
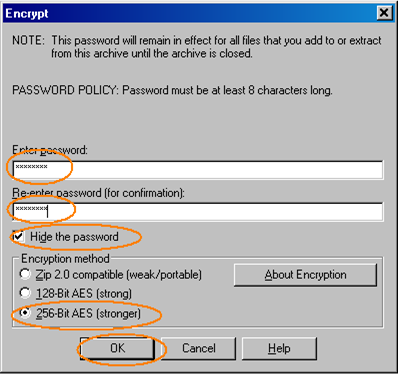
It is not possible to delete a password and disable encryption of an existing Zip file using WinZip. In the case you need to remove password protection from your Zip file you will have to unzip it and create a new unencrypted Zip file.
#WINZIP ENCRYPTION HOW TO#
So easy! How to add files to an encrypted Zip fileĬheck out WinZip Knowledge Base to see how to add files to a password-protected Zip file and how to create an encrypted archive using WinZip Classic interface. It is possible to edit Zip file name, its location and encryption parameters in the windowĬlick Add to create your Zip file. In the window appeared select the options for the Zip file: file name, destination, compression type, (here you can also specify the encryption algorithm): Fig. WinZip context menu offers different options to handle your future Zip file
#WINZIP ENCRYPTION WINDOWS#
In Windows Explorer select files and/or folders to zip, right click and select in the context menu WinZip → Add to Zip file…: Fig. How to create a password protected WinZip file using context menuĮncrypting a Zip file using Windows Explorer context menu is a much easier task than doing the same from WinZip interface. One more tip - Be careful not to lose your password to a WinZip file! It may not be so easy to recover it. Save your password protected Zip files, send them by email or share with just a couple of clicks Just choose an action and click on it in the "Actions pane": Fig. Now you can save your Zip file, email it, send by a messenger or share it on social media. Select parameters from the options: password characters and length Password complexity settings can be changed in the Options window: Settings → WinZip Options → Passwords Fig. Memorize or write down your Zip file passwordįor data security reasons WinZip may not accept your password if it is “weak” that is too simple. Select files and folders to zip, add them to the Zip file pane and enter a password: Fig. The selected encryption method will be used when creating WinZip files in future until you change and save new settings. Ensure the correct encryption method has been selected in WinZip Encryption should be enabled BEFORE adding files to a Zip fileĬhoose what is more important to you – the reliability of WinZip AES encryption or the versatility of standard Zip 2.0. Use the Actions pane to enable encryption and open the Encryption method area. WinZip interface is divided into three panes: Files pane, Zip file pane, Actions pane Find and select files in the Files pane: Fig. How to create a password protected WinZip fileīefore creating a Zip file you need to configure settings including password parameters. The AES 256-bit algorithm is the default encryption method for WinZip. The user gets to choose which encryption method to use. While WinZip AES encryption provides greater security, the standard Zip 2.0 method ensures compatibility with other Zip file utilities. Standard Zip 2.0 method (96-bit encryption key).WinZip AES encryption (128-bit and 256-bit encryption keys).The application provides two encryption methods: WinZip offers a very effective password protection mechanism to secure data.


 0 kommentar(er)
0 kommentar(er)
